适用于:Windows 10 神州网信政府版
1.概要:
Windows 任务计划程序允许创建按计划运行,或者在事件查看器中出现特定事件时运行的计划任务。 假设有两个任务/工作,第一个任务称为Task1, 第二个任务称为Task2,如果在Task1 成功完成后立即运行 Task2,可以基于“事件”触发Task2,即Task1的成功完成。
2.操作步骤/更多信息:
如果想在一个计划任务完成后运行另一个任务,可以按照以下步骤配置计划任务,在Task2上创建对应的触发器:
1)运行taskschd.msc打开任务计划程序。
2)展开任务计划程序库,选择包含Task2的文件夹。
3)右键单击该任务,查看此任务属性,在任务属性窗口中,单击触发器标签。
4)在“新建触发器”窗口中,选择开始任务下拉菜单为“发生事件时”,在设置部分,选择自定义,点击新建事件过滤器按钮。
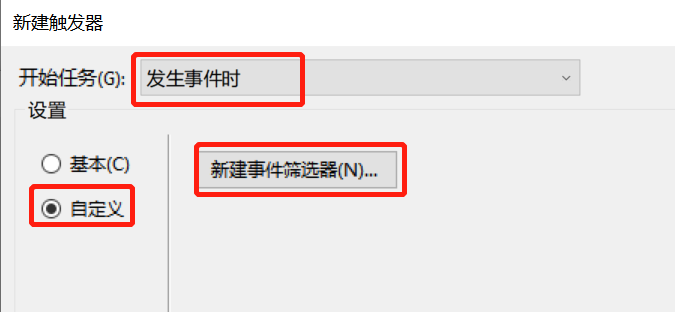
5)在接下来的窗口中选择XML标签,勾选窗口底部的手动编辑查询选项。

6)点击是按钮继续。
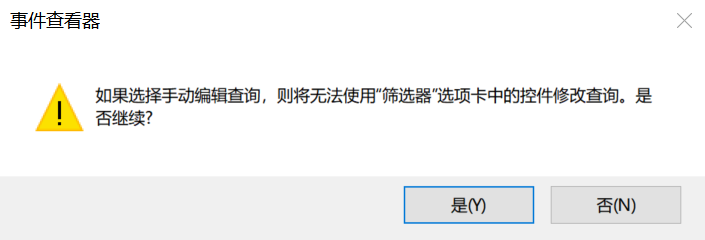
7)输入用于查询 Windows 事件的事件筛选器的XPath。 示例中配置的触发器为在 Task1 成功完成时启动Task2。
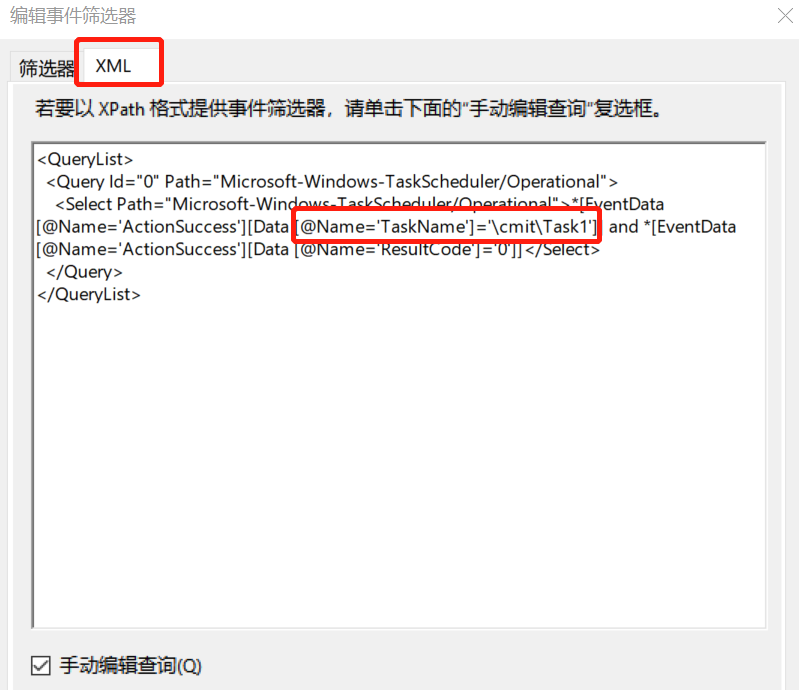
在 XML 正文中,使用的 XPath 事件过滤器将如下所示。 可以根据需要调整以下代码的任务名称(TaskName指任务的详细位置和名称)。
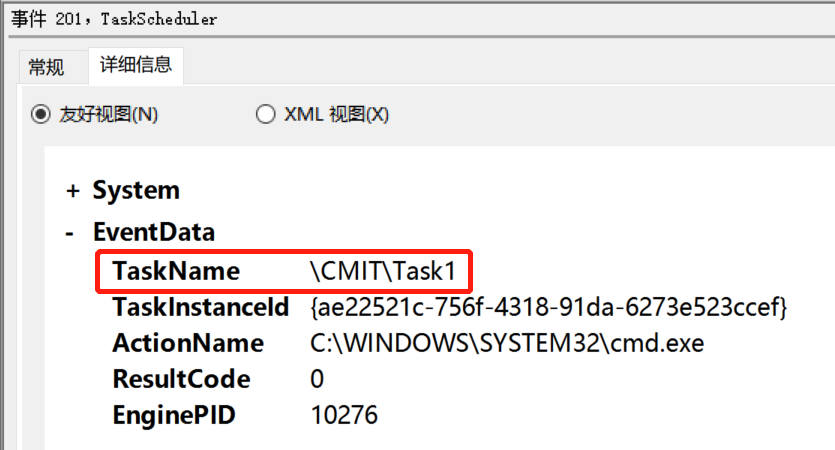
<QueryList>
<Query Id="0" Path="Microsoft-Windows-TaskScheduler/Operational">
<Select Path="Microsoft-Windows-TaskScheduler/Operational">*[EventData[@Name='ActionSuccess'][Data [@Name='TaskName']='\cmit\Task1']] and *[EventData[@Name='ActionSuccess'][Data [@Name='ResultCode']='0']]</Select>
</Query>
</QueryList>
8)默认情况下,任务计划程序的任务历史记录被禁用,需要先启用任务历史记录。转到任务计划程序,单击操作菜单,然后单击启用所有任务历史记录。

配置完成,当Task1成功运行完成后,Task2会立即启动运行。